
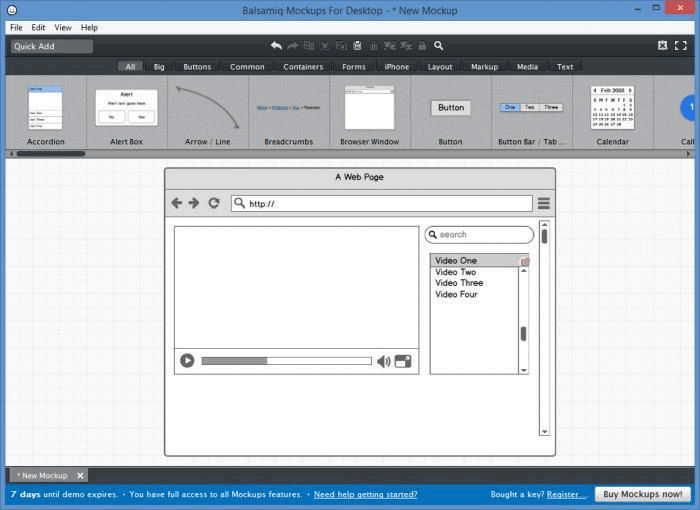
The direct link respects the project's permissions. This is especially useful if you are user testing your wireframes.
#Balsamiq wireframes for google drive full
The direct link box allows you to share a link to the project that opens it in Full Screen Presentation Mode, with the settings that you have selected. You can use those to better center your wireframes. The Advanced link in the Zoom section will open the Project Centering Rules of your project. This is useful if you want to just look at your UI without the annotations that surround it. The Markup checkbox is for showing and hiding markup elements, such as Comments, Arrows and Callouts (any control under the "Markup" tab in the UI Library). Unchecking this box will turn the arrow pointer into the standard pointer for your OS. The larger arrow can be useful in situations where the folks you're presenting to aren't close to the presentation screen. This checkbox controls whether or not you want a larger arrow pointer while using Full Screen Presentation Mode. When Link Hints are on, areas that contain links will be displayed with a blue overlay to make them more visible. This checkbox controls whether or not you would like Full Screen Presentation Mode to display Link Hints. Note: Unchecking both the Notes and Comments checkboxes will hide the right panel. You can close the Settings Panel by either clicking the Close Settings button, or by pressing Enter on your keyboard. By default, everything will be turned on in what we call Review Mode. The Settings Panel will appear whenever you launch Full Screen Presentation Mode. Last (but absolutely not least) is your wireframe, the centerpiece of Full Screen Presentation mode. It will open by default and allow you to get everything ready for your presentation. The settings panel allows you to adjust the look and feel of your Full Screen Presentation mode. Users can also add notes and comments if this panel is enabled. The bottom portion will display any comments that have been added to your wireframe. The top portion of this panel displays any Wireframe Notes you have added to your wireframe. On the other (right) side of the Full Screen Presentation Mode is the Notes and Comments section. You can use it to navigate your project (if you aren't using linking), or you can use it to rename/duplicate/delete wireframes. It is functionally identical to the Navigator in the main editor.

On the left side of the screen, you'll find the Navigator. These are the different sections of the screen. When Full Screen Presentation Mode first opens, you will be presented with a screen similar to the one above. The application will expand to take up your whole screen. To enter it, click on the Full Screen icon at the bottom of the Right Bar (or use the CTRL/ ⌘+ F keyboard shortcut). You can learn more about comments in Reviewing and Commenting.The Full Screen Presentation Mode is great for presenting your wireframes to stakeholders, or for usability testing. You can add Callout markers to indicate specific places in the wireframe where the comments applies or add a link to an alternate version. Comments can be marked as read and unread by clicking the blue/grey dot. To learn more about it, check out Sharing and Reviewing.Īmong those, the Comments Panel is a great option.Ī red dot indicates that a Comment is unread. Opening the same wireframe will allow you to see your co-worker's edits in real-time.īesides real-time collaboration, Balsamiq Wireframes offers many other ways to get feedback on your designs. The navigator panel indicates which wireframes your co-workers are working on by displaying their profile picture there. The toolbar will show users who have joined the project. Once two or more users join the same project, every change will be reflected in real-time with everyone. This document outlines the different ways to interact with your team, while editing a project.īalsamiq Wireframes supports real-time collaboration between users. Balsamiq Wireframes is optimized for collaborative work.


 0 kommentar(er)
0 kommentar(er)
